As a solo practitioner, if you are on the internet for work chances are high that you and Google will cross paths over the course of the day.
According to Google there are 60 trillion pages on the world wide web. That’s a lot of content. Each search you try really is a case of hoping to find that information nugget in the www haystack.
Here are some tips and tricks to improve your odds when looking for material on the web.
First tip – understand how Google does search
Google constantly sends robots out into the web to crawl web pages and bring information back to be indexed. The index contains hundreds of pieces of data including content, tags, keywords from the webpage address, and links to and from a page. When you perform a query in Google, the algorithm searches the index to return pages it deems the most relevant to your query. That relevance is determined by a formula with 200 different components and happens in milliseconds. The end result is the SERP (nerdspeak for search engine results page)
Google does not reveal exactly how the algorithm works but factors to keep in mind are your location, your search history and page links. The number of times other sites link to a webpage is a key factor that will boost where a page appears in your SERP. Google is adamant that websites cannot pay to place higher in search results and that buying Google Adwords does not bump up how a page will place in the SERP. We have to take Google’s word on that.
Google search results will be different if you’re searching on a mobile device compared to a desktop. Sites that are designed for proper display on mobile devices will rank higher on a mobile search.
Now, on to tricks.
Trick #1 – Do not stop after the first page of search results. Look at a few more pages for ideas to refine or redo your search.
The best trick of all - Google Advanced
Google Advanced lets you combine concepts, use synonyms and include one phrase, all in the name of performing a more precise search and returning more relevant results.
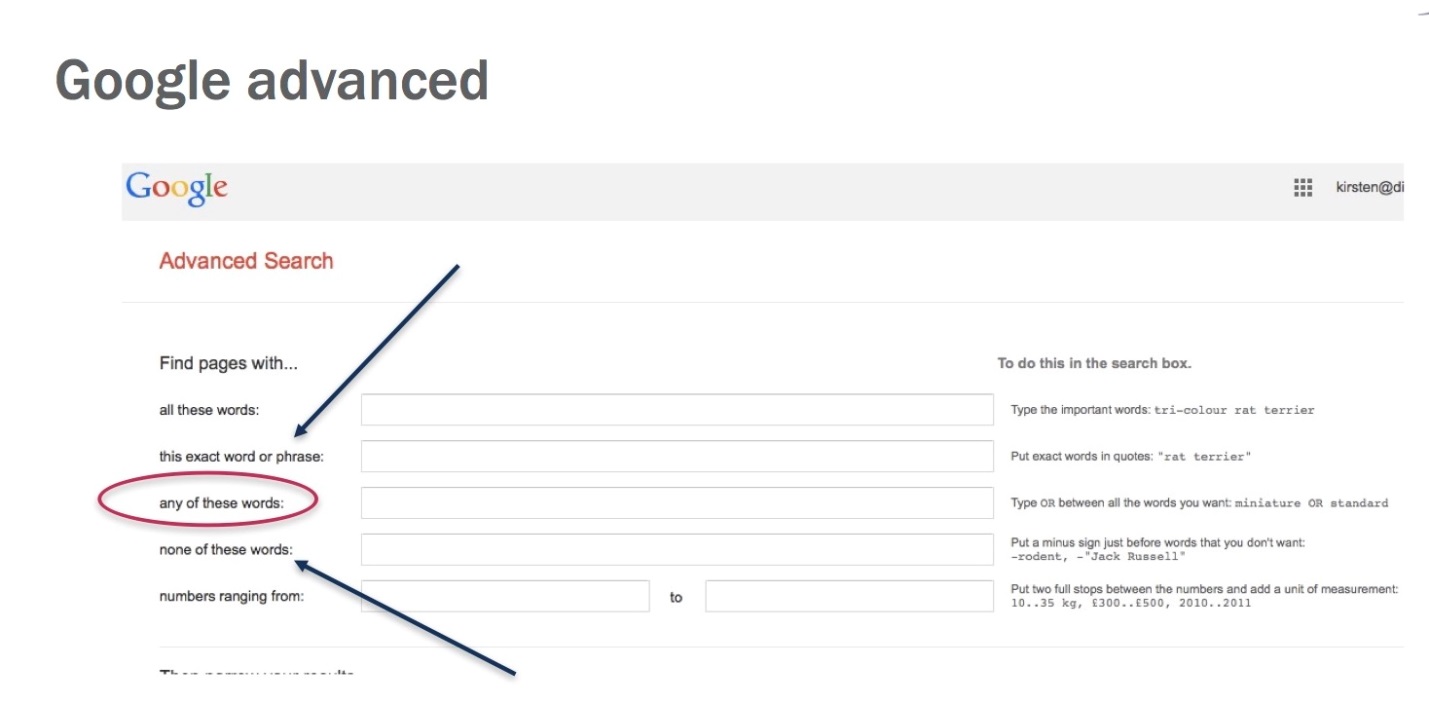
When you write terms into the Google search bar, there is an implied AND between all the terms. For example:
drugged AND driving AND cannabis AND pot AND marijuana AND marijuana AND weed AND criminal AND code.
With Google Advanced this search looks like this:
All the words: drugged driving
This exact word or phrase: criminal code
Any of these words: cannabis pot marijuana marijuana weed
Right away it is easy to tell this search is more precise and will likely yield more relevant results.
The second part of the Google Advanced page has a series of pop-up windows that allow you to narrow and filter your search for even better results. There are five key options here.
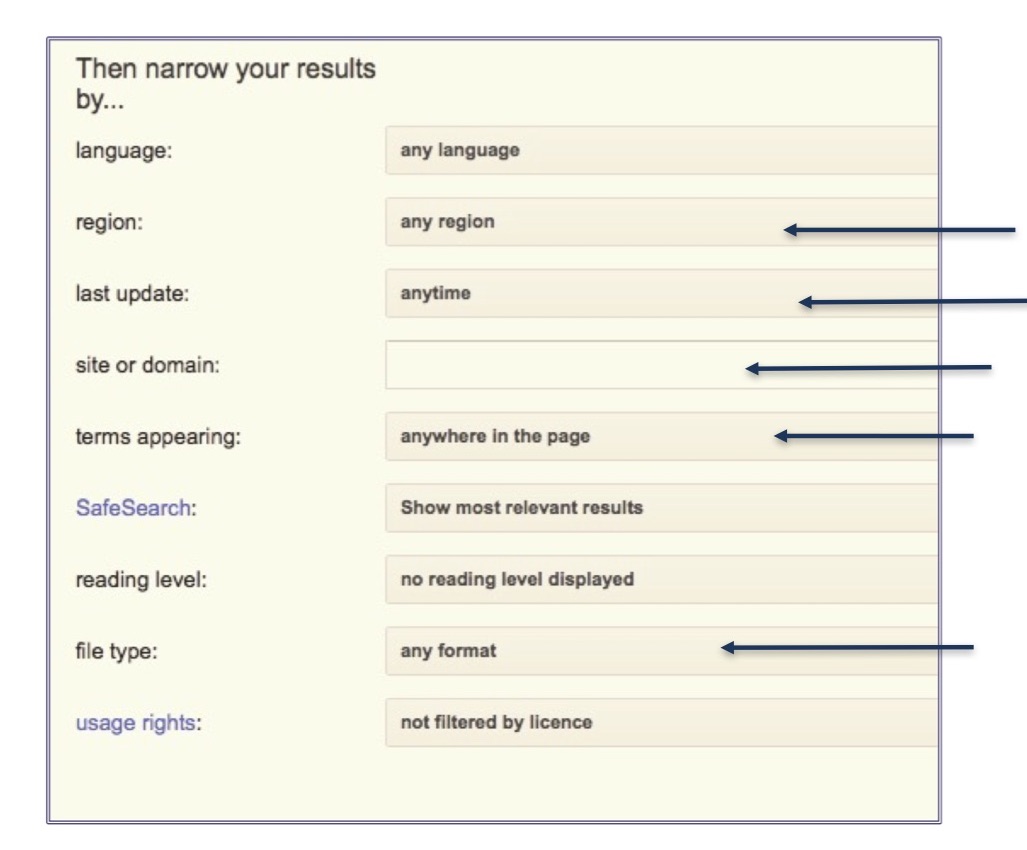
Region: allows you to select a different country instead of Canada. Useful if you are searching for British or Australian information.
Last Update: Narrow to last day, last week, last month. The default for Google is anytime. One caveat with this search, Google sometimes has trouble with dates.
Terms Appearing: Narrow your search to terms appearing in the webpage address or page title. Note this example from Time magazine used both “marijuana” and “weed” in the address to make the article more “findable.”
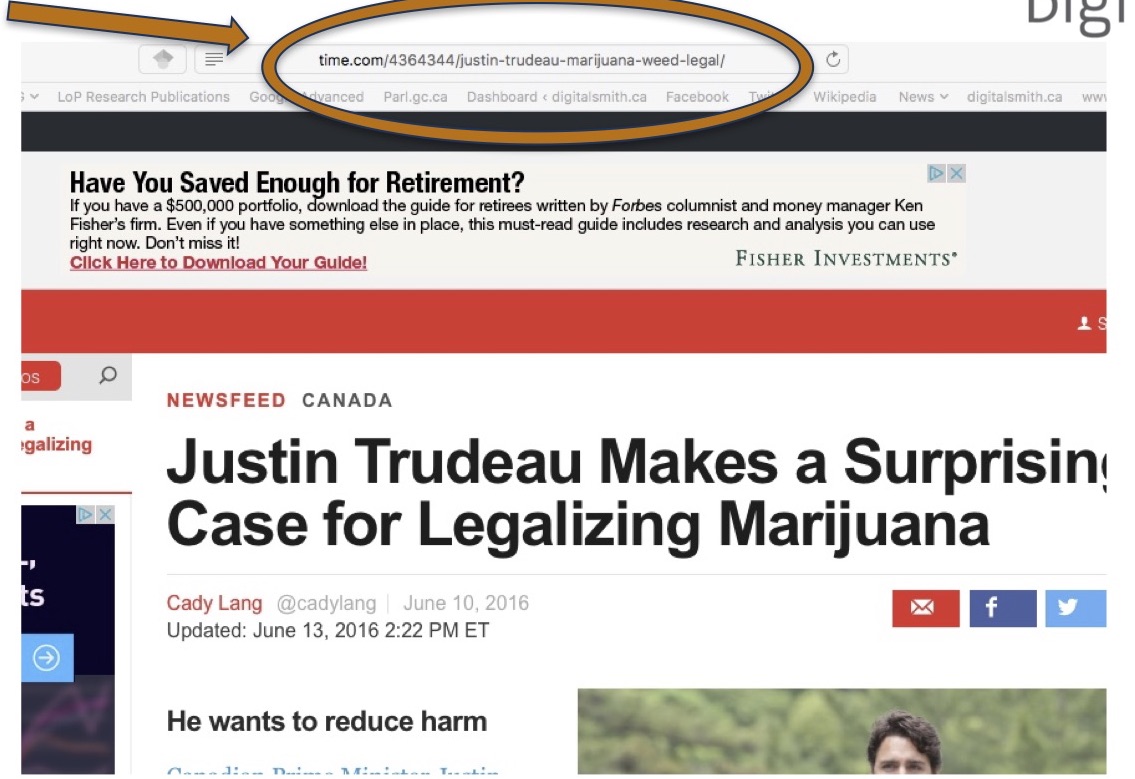
Filetype: narrow to specific type of file like PDF, Excel, PowerPoint and Word document.
Site or domain: Many websites have inadequate search engines so use this instead. This search also allows you to search across all pages in specific domain. Example “recidivism site:gov.bc.ca” will only look in websites of the provincial government in British Columbia for pages that mention recidivism.
Trick #2 – Use the Google Advanced features from the main search window.
Many of the tricks from Google Advanced can be used on the main Google search page. For example, the search illustrated below on returns PDF files with “legal profession” and gender in the title of the page.
Seen and noted
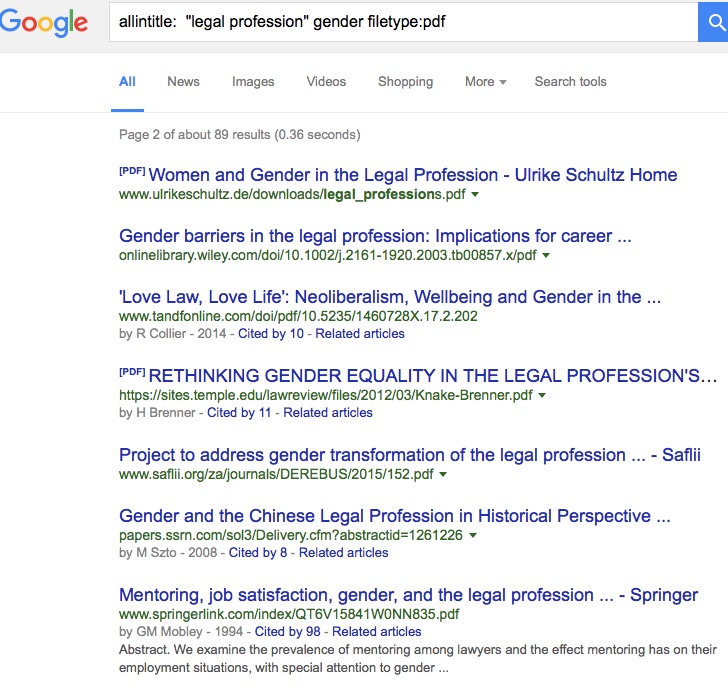
Second Tip - when you have to learn about a new subject, learn from the pros
Ever have to become an instant expert on a subject? Of course you have. There is always Wikipedia (with caution, but that’s for another article) but another option is to see if a university library has produced a research guide for students. Academic library subject specialists write these guides that include an overview of the topic, key reference sources and the main databases in the field.
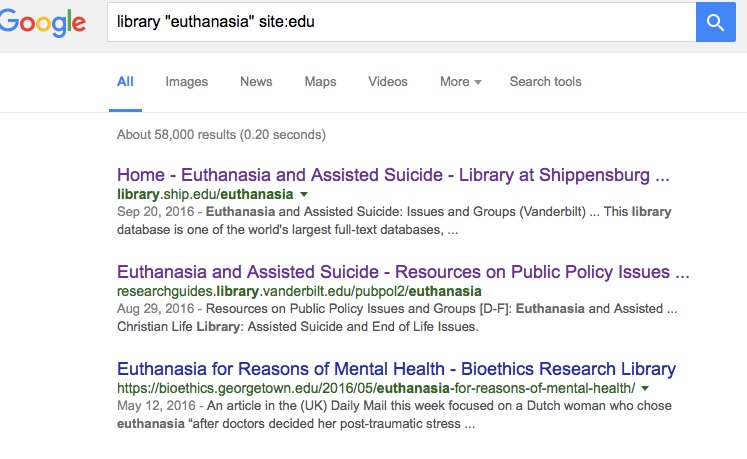
The benefit of university library subject guides is they tend to be succinct, written in clear English without a lot of jargon and should be free of bias.
Back when the world wide web was in its infancy American universities agreed to a common domain ending .edu. It makes them much easier to search than Canadian universities. For a Canadian research guide, find the library website, then plug that address into the site search at Google Advanced to look for library guides.
Another specialty search is Google Images.
Trick # 3 – Reverse image
We’ve all searched for images using Google search but have you ever clicked on the camera icon before your search?
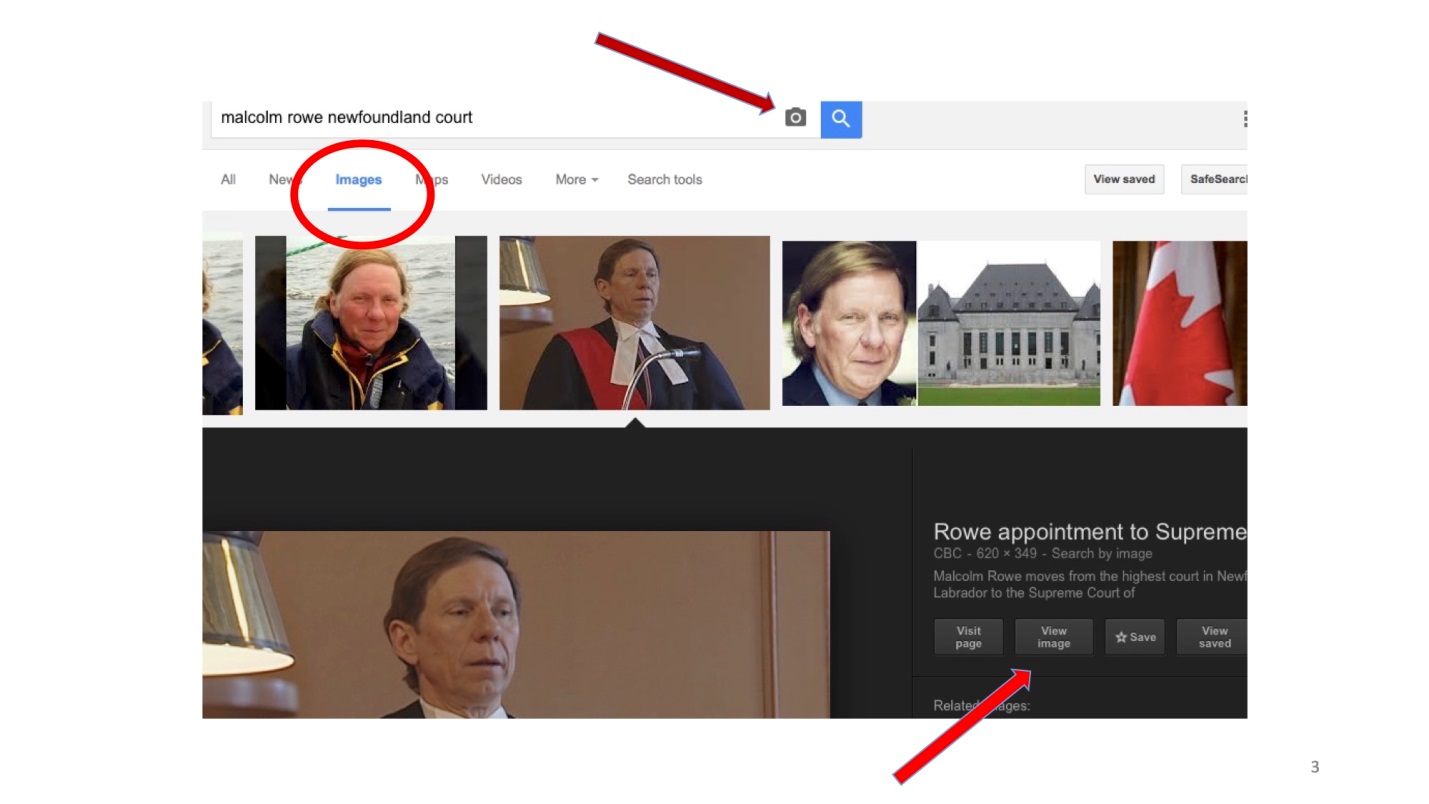
Click on the image you want and then click on the “view image” button. This gives you a URL specific to the photo. Next, click on the camera icon in the search bar. Copy and paste the URL into the window that pops up.
The results will look like this.
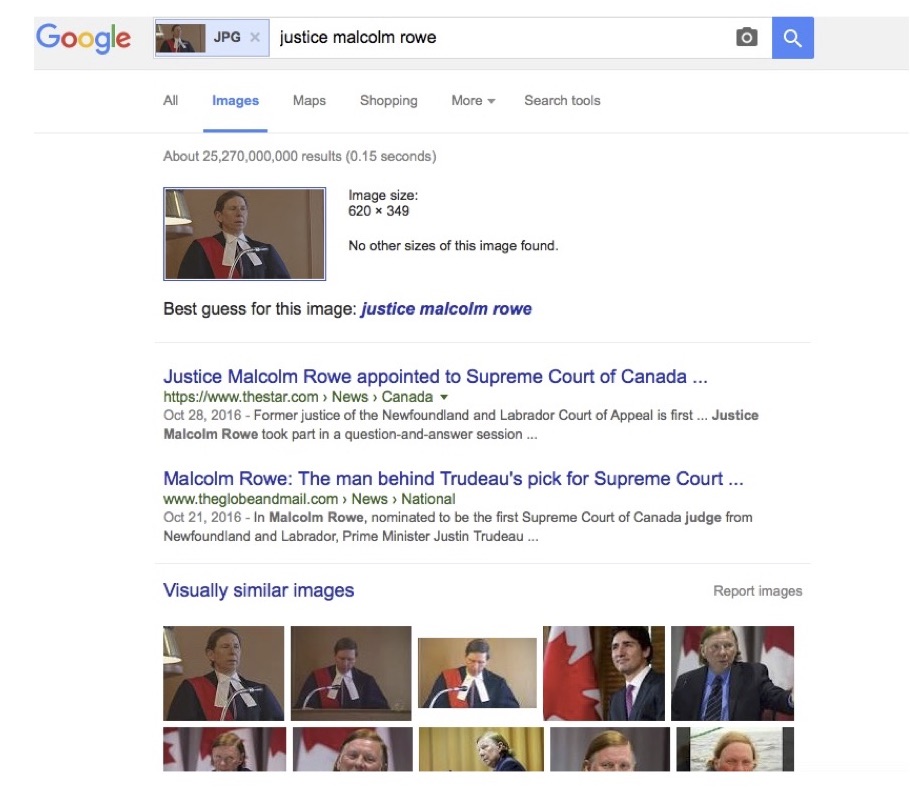
You can see pages that used the exact same image and other images related to the picture. The SERP might be very limited since they must contain the image you used in the search. This search helps trace the provenance of a photo, identify people in the photo and yield highly relevant search results.
Third Tip - Google scholar
Google Scholar is a free index to academic literature, conference proceedings, dissertations, patents and American court opinions. It is an index so it is more likely to lead you to a citation that links to a paywall than to a free full text copy of an article but it provides good bang for your research time. Google differs from other academic indices. Scholar is compiled by bots rather than humans so errors in reading citation information can occur. Other cons against Scholar include less old content (especially pre-2007 for some sources); a lack of controlled vocabulary to use in search; and no master list of sources searched. Plus, Scholar ranks search results based on the citation counts. This is, in a way, very similar to the main Google search which ranks pages based on links/popularity. This makes it harder for a new and relevant research to break into the first page of search results. On the plus side, Scholar searches full text of papers, not just citation and abstract information and covers more content that most indices.
Trick #4 – Use the Scholar Advanced search by clicking on the arrow in the right corner of the search box.
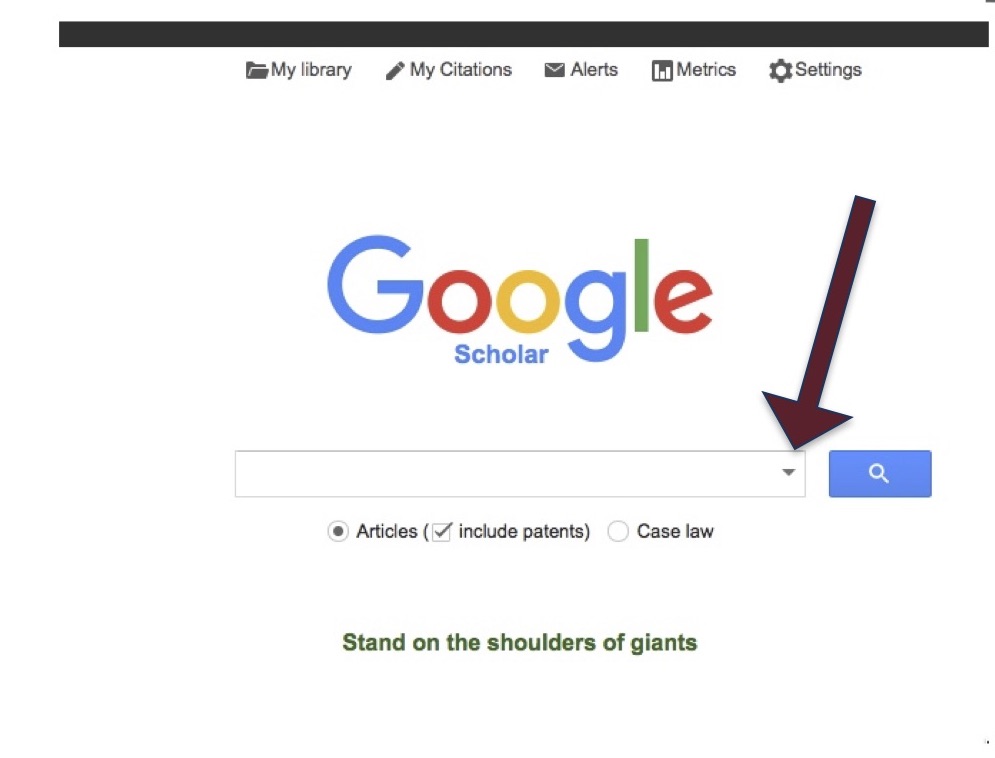
Kirsten J. Smith, MLIS, is a librarian and professional researcher. Find out more at digitalsmith.ca